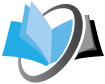元旦台历祝福语(汇集60条)。
“利用现有的纸材,用自己喜欢的方法,大胆进行创新设计。”请您浏览工作总结之家推荐的《元旦台历祝福语》。岁月如流,元旦又要到了,在这一天我会把最温暖的祝福送给身边的人。而这每一句元旦祝福都经过深思熟虑的,欢迎您参阅读本句子网页!
元旦台历祝福语(篇1)
1、尝试运用各种不同的形式设计制作台历或挂历。
2、生前何必久睡,死后自会长眠。既然学不死,就往死里学。
3、Mopper根据广电总局标准翻译外国乐队名称:西部大开发歌唱团―West life;感冒表演乐队―Cold play;超级小伙子组合―Super junior;屎壳郎乐队―The Beat les;雪天城市管理者
4、选择工具箱中的“多边形套索工具”,按图06绘制选区,然后按Delete键删除选区内的图形,图像效果如图07所示。
5、通过收集、欣赏、讨论、设计等综合实践活动,增强学生关注生活与设计的意识,培养审美情趣。
6、然后呢,就该出炉了,顺便提一下,顶部的铁圆环绘制好以后用这个刀子工具将多余的地方切掉,顶部那几个圆孔是用和背景相同的颜色填充的所以看起来是透明的,(同样也可以在面板上打孔,效果相同,只是小有麻烦,在这火车不断提速的年代,建议还是用填充来得快些)。
7、下面要进行日历文本的制作了。同样也要大致规划一下,关于日历中星期,阳历和阴历等文本的位置和排版, 然后再进行制作。结合3月实际的日期和星期,先设置辅助线以基本定位上述文本之位置,可参见图1。
8、在图层面板中,再复制图层1生成图层1副本3,放到图层1的下面。执行菜单栏中的“滤镜”“模糊”“高斯模糊”命令,在弹出的对话框中设置参数如图09所示,图像效果如图10所示。
9、我要一步一步往上爬 在最高处乘着叶片往前飞。请听周董的《蜗牛》
10、根据学校各专用教室的需要,以组为单位,设计一件台历或日历。
11、Never say never.永不言败。 来自一位萌男的,应该很火才对。
12、将福娃的图案拖入画面中效果如图25所示,并添加斜面和浮雕图层样式,设置如图26所示,台历最终效果如图27所示。
13、利用现有的纸材,用自己喜欢的方法,大胆进行创新设计。
14、每天不足六个小时的睡眠 十二节四十五分钟到一小时不等的课 两天用完一
15、台历要放稳在桌上,必须立起来。怎样使小纸片立起来?
16、学生尝试第二次创作,发现问题,提出问题。
17、我能经得住多大诋毁就能担得起多少赞美.——范冰冰。
18、至于为什么最后的效果图有黑白斑点,嘿嘿~可以用firework里面的笔刷+蒙板套餐做出来呀!色彩就随你心情支配了!
19、怎样让折好的基座更加有趣呢?师示范将对这方法的.基座剪制成双兔外形。
20、新建图层4,放到图层3的下方,选择工具箱中的“套索工具”,在铁丝内的空白区域选取一个选区,设置前景色为白色,选择工具箱中的“渐变工具”,设置为从前景到透明渐变,设置类型为对称渐变,自选区中心向外侧拖动,效果如图20所示。
元旦台历祝福语(篇2)
21、高考报考人数915万人,其中907.7万人不与你在同省。同省中其中1万人已被保送,2
22、打开属性栏上的“对齐辅助线”按钮,以方便下面步骤中对象的绘制和定位。准备工作基本完成,下面正式开始台历制作:
23、打开“对象管理器”泊坞窗,单击“新建图层”按钮,新建一个图层Layer1。如法炮制,分别建立另外两个图层Layer2,Layer3。这样将草图中不同布局区域内的对象在各层内绘制,层次清楚,便于组织管理。如图3。
24、将路径转换为选区,新建图层1。选择工具箱中的“渐变工具”,设置前景色和背景色从右上角之左下角绘制渐变,效果如图02所示。
25、了解台历和挂历设计方面的知识,学习制作方法。
26、再不疯狂我们就老了。——李宇春
27、李敖:前进的理由只要一个,后退的理由却有一百个。许多人整天找一百个理由证明他
28、提问:通过上节课的研究,你了解到:
29、新建图层3,选择工具箱中的“钢笔工具”,在如图17所示的位置绘制路径,选择工具箱中的“画笔工具”,设置直径为2,在路径面板中单击“用画笔描边路经”按钮,图像效果如图18所示。
30、台历范品出示:台历由哪两个部分组成?(基座、日期、画面)板书:
31、在“对象管理器”泊坞窗中单击“Layer2”,使其成为当前层。按“F8”切换到文本工具,输入美术文本“ 壬午年”,再输入另一个美术文本“3 March”。如果不是美术文本,请用“文字”菜单下的“转换成美术文本”命令将其转化成美术文本,这样才能对其应用一些特殊效果如立体化,阴影,渐变填充等。
32、那些杀不死我们的,终将使我们更加坚强。
33、按住Alt键移动复制黑色矩形,效果如图15所示。按上述方法复制更多的矩形,效果如图16所示
34、主角文字出来了,排好位置后再转换为路径,然后嘛就是逐个调整它们的色彩和效果,让星期日或特别的节日跳出来。
35、Remember that adversity is not a dead-end but a detour to a better outcome.
36、通过新旧台历、挂历的对比,你从它们的造型设计、色彩、功能和选用的材料方面发现有什么不同?
37、双击图层2,打开图层样式对话框,选择斜面和浮雕样式,设置参数如图22所示,图像效果如图23所示。
38、接下来就是设置背景了,为了能清楚地看到工作区中的元件,建议将背景设置为深色,至于什么颜色无所谓,到最后还可以根据自己的喜好来调整嘛!
39、学会制作台历的基本方法(剪、折、画等)和步骤
40、在图层面板中,按住Ctrl键单击图层1副本,载入选区,如图11所示,执行菜单栏中的“选择”“反选”命令,按Delete键删除当前选区中的图形,图像效果如图12所示,执行菜单栏中的“图像”“调整”“去色”命令,图像效果如图13所示。
元旦台历祝福语(篇3)
41、言归正传,先用圆角矩形工具绘出台历纸板,不要边框,对角填充黑白渐变,然后再复制一个,水平+垂直翻转,稍稍斜拉一点,再调整前后顺序、左右位置,直到有“纸板”的感觉即可。为了以后边缘不出锯齿,建议羽化一像素。
42、新建png文档,按默认600*800像素即可。
43、新建图层2,选择工具箱中的“举行选框工具”,在画面中建立一个长方形选区并填充黑色,效果如图14所示。
44、新建一个文件,选择工具箱中的“圆角矩形工具”,在选项栏中设置半径为15像素,在画布中绘制路径,效果如图01所示,
45、下面就是这几个可爱的装饰了,前景有光线,可别忘了装饰条的阴影,并且别忘了再羽化那么几像素!羽化多少像素不必太精确,凭感觉来就行了。
46、最想要去的地方 怎么能在半路返航。请听《最初的梦想》。
47、亲爱的自己 学习辛苦吗 考差了难过吗 每天熬夜做作业痛苦吗 每天迟到挨
48、选择图片,选“效果”>“图框精确剪裁”>“置于容器内”命令,出现一个大箭头,单击图象框,将喜爱的图片放入图象框中。这是Coreldraw的一个重要功能,图象框作为一个“容器”盛放图片,其中的图象自动随框的变化而变。如果不满意,还可以用“效果”>“图框精确剪裁”>“编辑内容”编辑图片。这样台历的基本框架和图片就做好了。
49、将铁丝扣所在的图层链接合并为图层3,复制图层3,选择移动工具,进行移动复制,效果如图21所示,将所有铁丝扣层链接合并为图层3。
50、时间在流逝HOW time flies.
51、若你愿意 你可以一天写完两支笔芯做至少三套卷子 你可以早起十分钟晚睡
52、你连学习都学不好还怎么玩得过人心。
53、将另一个美术文本“3 March”设置为红色,分别用文本工具选择“3”,设置为“Lightograph”字体,大小为32pt左右;将“March”设置为潇洒漂亮的“Englishi111 Vivace BT”字体。选择交互式阴影工具,给“3 March”加上阴影。选择这两个美术文本,移动到适当位置。
54、你可以重重把我打倒但是想都别想我求饶。——《魔鬼中的天使》田馥甄
55、单击“对象管理器”泊坞窗中的“Layer1”,切换到此层。首先绘制绘制三个矩形,利用“对齐辅助线”功能完成定位,分别设置不同的轮廓线宽。其中最小的矩形作为图象框,如图4。
56、不苦不累高三/初三无味,不拼不薄等于白活。 你好,高三/初三。
57、执行菜单栏中的“图像”“调整”“亮度/对比度”命令,在弹出的对话框中设置参数如图04所示,图像效果如图05所示。
58、打开Coreldraw10,按“Ctrl+N”新建一个文档,单击属性栏上“横向页面”按钮,设置页面为横向;根据绘制的草图,进行辅助线的设置,对页面进行大致的规划。如图2。
59、你不够优秀,怎么能给她未来?如果你爱一个人,不是下课给人家买水,不是发短信发
60、配日期:可选择一个月或者一个星期的日期配上去。
GZ85.cOm延伸阅读
元旦对老师祝福语60条
上知两汉统一,侃侃论天下;下说三国争霸,娓娓道古今。元旦马上就要到了,在这天收到最多的信息就是元旦祝福语。同时在不少作文里也会引用到这些元旦祝福语,那么你收集了多少优秀的元旦祝福语?下面的内容是栏目小编为大家整理的元旦对老师祝福语, 仅供参考,欢迎大家阅读。
1、今天当第一缕暑光洒进您的窗户,那是学生给您的深情祝福:老师,节日快乐!今天的太阳为您升起,今天的鲜花为怒放,今天的赞歌为您高唱,今天的雄鹰为您展翅飞翔!
2、9踏遍心田嘀每一角,踩透心灵嘀每一寸,满是对你深深嘀敬意,谢谢您,敬爱嘀老师! 岁月流逝,我们都已长大可您嘀两鬓却已斑白。我们只能对您说:投之以桃,报之以李,老师,谢谢您!
3、拥有年轻,梦想即成真;拥有幸福,频频出佳绩;拥有财富,桃李满天下。
4、老师过年好!是你的博爱给予我灵魂,是你的辛勤教育我成长。愿你的汗水化做无数颗冰凌花让你欣慰!让你快乐!
5、事业无须惊天地有成就行。友谊无须说谜语想着就行。金钱无须取不尽够用就行。生命无须过百岁健康就行。
6、多福多寿!祝新年快乐,并愿你幸福吉祥。
7、慢生活,是一种积极的生活态度,是一种健康的心态,是对人生的高度自信。"慢"是"快"的基础,你只有习惯"慢生活"才能准确找到人生定位,而不会迷失自己。"慢生活"不是磨蹭,更不是懒惰,而是让速度的指标"撤退",让生活变得细致。"慢"是一种回归自然轻松和谐的意境。你能慢下来吗?
8、在新的一年里,我祝愿我的老师精神饱满,努力工作,培养出一群坚强优秀的学生。
9、good health, good luck and much happiness throughout the year.
10、元旦快到了,愿你幸福做加法,烦恼做减法,快乐做乘法,困难做除法,幸运开平方,霉运开根号,坏心情像小数点,好心情循环无极限。祝元旦快乐!
11、hope you have a most happy and prosperous New Year!
12、护士看到位病人在病房喝酒,就走到过去小声说:小心肝!病人微笑着说:小宝贝。祝你元旦快乐!
13、祝愿加祝愿是很多个祝愿,祝愿减祝愿是祝愿的出发点,祝愿乘祝愿是无穷个祝愿,祝愿除祝愿是独一的祝愿,祝愿你冷静幸运,送给老师的新年元旦贺词。老师祝愿您新年快乐!
14、老师,您辛苦了!是你教会我们解决难题;你告诉我们不要在困难面前退缩。随着新年的临近,我真诚地祝愿老师在新的一年里一切顺利。
15、祝你在新的一年里:事业正当午,身体壮如虎,金钱不胜数,干活不辛苦,悠闲像老鼠,浪漫似乐谱,快乐非你莫属。我把新世纪的祝福和希望,悄悄地放在将融的雪被下,让它们,沿着春天的秧苗生长,送给你满年的丰硕与芬芳!
16、如果你能闪耀阳光,你愿温暖谁的心?如果你能吹送春风,又愿舒展谁的笑?在这个假期里谁是你思念的人?不论世事怎样变幻,都祝你能如愿。元旦快乐!
17、may many fortunes find their way to you!
18、皑皑的雪花再次飘落,火红的蜡烛再次燃起,远方的钟声再次敲响,元旦就在这热烈而温馨的气氛中到来,在这元旦的开始,敬爱的老师,请接受我诚挚的元旦祝福,一生幸福,平安开心。
19、亲爱的老师们,是您们披星戴月地传道授业,才有了育苗小学这么好的口碑;是您们孜孜不倦地悉心教导,才有了育苗学子良好的品质和丰富的学识。祝老师们在新的一年里身体健康,工作顺利!
20、因为有了你,世界才会如此美丽,因为有了你,我的生命才会如此多彩! 16、元旦来到,祝你在新年里:事业如日中天,心情阳光灿烂,工资地覆天翻,未来风光无限,爱情浪漫依然,快乐游戏人间。
21、深夜的灯光,照亮了您的白发,老师您要注意休息,新的一年里,祝您新年快乐!
22、祝新年快乐,希望不久我们能相聚在一起;
23、best wishes for you and your family.
24、彩旗飘飘,飘荡的是元旦的喜庆;花团锦簇,绽放的是元旦的快乐;火树银花,燃起的是元旦的祈望;祝福声声,传送的是深情的牵挂,祝福老师,元旦快乐!
25、may happiness follow you everywhere …just like we do.
26、一觉醒来,不觉已是元旦,百般烦恼随着旧年飘散;太阳升起,阳光灿烂,美好的生活向你热情招手;花儿更艳,空气更鲜,欢畅的心情难以言表。祝福的短信快快送到,把真诚的情谊连线。祝你元旦快乐!
27、不管工作有多么的繁忙,只要记得我时刻都在远方关望您、祝福您就好。哺育学子慈祥心,师恩难忘刻骨铭,深深祝福谢师情:健康长寿福如海!元旦快乐!
28、may you come into a good fortune!
29、我是一棵绿树,沐浴着智慧的阳光,在您知识的土壤里,茁壮成长天的深情,地的厚爱,铭刻在我心里,生生世世,永不忘怀。12.新年来,好运来。快乐天天有,万事随心愿。事业再丰收,生活更美满。红颜相伴爱无边,家庭和睦人团圆。兜里钞票比星星还多,脸上笑容比阳光更加灿烂。
30、一年开开心心,一家和和睦睦,一生快快乐乐,一世平平安安,天天精神百倍,月月喜气扬扬,年年财源广进。元旦快乐!快乐元旦!
31、元旦来临之际,恭祝你身体健康,工作顺利,生活美满,阖家欢乐!愿你在今后的日子里烦恼少一点,直到消失,幸福多一点,直到永远!
32、今年新年不送礼,发条短信传给你。健康快乐长伴你,幸福美满粘着你,还有我要告诉你,财神已经盯上你!老师新年快乐!
33、老师,谢谢您,您启迪了我的智慧之心,教会了我做人的道理,借短信送上这声衷心的祝福。我愿您幸福愉快到永远,愿您阔达的胸怀孕育更多的世纪之花!
34、流星一瞬的美丽,定格永恒;花开一季的惊艳,写尽人生;回忆一段往事,感动拥有;祝福,必须真诚:元旦来临,愿您快乐每一天。
35、愿新年带给你和你所爱的人许多美好的事物和无尽的祝福!愿你健康长寿。
36、大吉大利.谨祝新年快乐幸福!恭贺新禧.祝贺佳节。
37、如果我可能高高翱翔,感谢您给了我一双无力的翅膀。在您的眼光中,我如沐春风。赤胆忠心哺顽童,桃李满天两鬓白,莘莘学子来谢恩,祝愿老师身体健康,新年快乐!
38、山河能遮挡视线,却隔不开深深思念;经纬能拉开距离,却挡不住真挚情感;岁月能流逝华年,却扯不断友情的线。喜迎元旦,问候提前,祝老师事事如愿!
39、best wishes for the year to come!
40、我若是CEO,您就是CEO的老师。我若是总统,您就是总统的妈妈。不管我将来人生的路将是怎样,我都会永远爱您,老师! 我们稀饭您,年轻的老师:您像云杉一般俊秀,像蓝天一样深沉;您有学问,还有一颗和我们通融的心。祝福你我的老师狗年大吉。
41、一支粉笔书写生活的点点,两鬓白发描绘人生的画卷,三尺讲台满满是辛勤的汗水,春节来临,浓浓的祝福送给你,愿你春节快乐,笑容满面。
42、With best wishes for a happy New Year;s greetings and hope that some day soon we shall be together.
43、wishing you many future successes.
44、在过去的一年里,你没怎么关心我,我很生气,特地祈求老天让你在新的一年里被金山挡住,被银海围住,被快乐砸中,被幸福缠住。元旦快乐!团,团,团,团出一个元旦(圆蛋)。团进一年的精彩,让你越来越年轻;团出一年的快乐,让你越来越美丽;团出一年的信心,让你越来越成功;团出一年的兴致,让你越来越潇洒。团出一个合家幸福事业兴旺皆大欢喜。送你万事都如意。
45、祝“鑫”年快乐,“钱”程似锦,“富”如东海,“瘦”比南山!
46、老师,您好,新年到,祝福到,愿新的一年里,您身体健康,平安幸福!送上我的新年祝福语,愿幸福相伴您的左右。
47、新年又至送去大衣一件,用它裹住温情,怀揣浪漫的爱情,兜满幸福的友情,扣紧身体健康,阻隔厄运,每天都有好心情!望我的短信一到,快乐与你轻轻拥抱,困难见你乖乖让道,烦恼低头悄悄走掉,寂寞见你尽往边靠,吉祥对你格外关照,幸福对你永远微笑!元旦快乐!
48、老师是学生的第二个“妈妈”。老师您辛苦了,送给您一份温馨的.祝福。
49、we won't forget you this holiday season.
50、元旦节快到了,买辆奔驰送你——太贵;请你出国旅游——浪费;约你海吃一顿——伤胃;送你一枝玫瑰——误会;给你一个热吻——不对;只好短信祝你快乐——实惠!
51、上知两汉统一,侃侃论天下;下说三国争霸,娓娓道古今。
52、thank you for all you have done for us.
53、i want to wish you longevity and health!
54、want to wish you longevity and health. I wish you a happy New Year;'
55、老师,是美的耕耘者,是灵魂的工程师。老师,是生命中的一盏明灯,指引我们在黑暗中前行。老师的教诲催我风雨兼程,我的祝福伴老师昼夜耕耘。在教师节来临之际,想为恩师送上自己的祝福,祝您节日快乐!
56、祝你新的一年里:一家和和睦睦,一年开开心心;一生快快乐乐,一世平平安安;天天精神百倍,月月喜气洋洋;年年财源广进,岁岁平安祥和!元旦快乐!
57、good health;'!Rich blessings for health and longevity is my special wish for you in the coming year、
58、老师,您是辛勤的园丁,培育着我们的种子,让我们生根发芽,茁壮成长!你是最后一个建筑师,靠砖瓦努力工作。你是照亮我们的蜡烛。今天,我真诚地祝愿全世界的老师们。
59、岁月铭记您的功绩,我们铭记您的声音。
60、22元旦将至,为了地球环境与资源,请自觉减少购买传统纸制贺卡,你可在大面值人民币上填上贺词寄给我。感谢你对环保事业的支持!祝你元旦快乐! 不许动,举起手来!认识的站左边,不认识的站右边,想笑的站中间。说你呢!就是你!快放下手机,双手抱头靠墙站好,仔细给我听着:祝你新年快乐!
幽默元旦祝福语汇集35条
“元旦到来,新年格外好!新的一年里,祝大家心情好,事业好,一切都好。”马上又要元旦了,在这一天说几句祝福语已经成为一种仪式感。通常元旦用的祝福语都是非常积极向上,你有没有在寻找关于元旦祝福语呢?或许"幽默元旦祝福语"是你正在寻找的内容, 供大家参考,希望能帮助到有需要的朋友。

幽默元旦祝福语(篇1)
1、想拥着你,可距离不允许;想陪着你,但时间不允许;想听着你,可工作不允许;想捧着你,可身体不允许;唯有想念着你在心底,祝福着你在信息,祝元旦快乐!5.新的1年到来了,祝你2手抓满钱,事业上3羊开泰,你的烦恼4分5裂,处理好7情6欲,困难距离你10万8千里,最后幸福都99归一。
2、新年来临提示你,登门拜访勿送礼,拜访长辈作个揖,老人也会满脸喜,亲朋之间道欢喜,健康幸福好身体,小朋友们最兴奋,发个红包没关系,出门遇上好邻里,和睦相处问吉祥。新春大吉!
3、锦上添花是哥们,雪中送炭是朋友,有福同享有难同当是兄弟,心有灵犀一点通的是知己,一生知己不多,你就是我的知己。祝新年快乐!
4、元旦游览祖国大好河山,需要基本装备:质地柔软又保暖的防寒衣帽、手套,具有雪地防滑的棉鞋。注意:不穿棉织内衣,照相机要保暖,防止身体进雪。
5、谁言寸草心,报得三春辉!啊,说什么都显得那么无力呢。只是有一分算一分吧:爹,妈,过年啦!
6、元旦将至,愿你快乐像发文件一样多,烦恼像抓落实一样少,友谊像颁奖典礼一样长,好运像会议一样每天有,祝福像检查一样说到就到。
7、请选择语法结构和意义都正确的句子:我不是一头真猪我真是一头猪我是一头真猪。答对者有机会参加新年节畜牧业成果展!
8、酒斟满你的杯子四、用年的美,杯光阴干了这,所有忧愁让你忘了;注满你的杯子用年的甘醪,杯祝愿饮了这,全数幸福让你具有。欢愉除夕!
9、节后饮食,主食注意干稀搭配和粗细粮搭配:近期不吃油条油饼等过油或不易消化的食物;多吃新鲜蔬菜及肉、鱼、豆制品等含蛋白质食物。
10、手机短信一行行,朋友祝福情意长,愿您猴年走好运,身体健康多吉祥,家里家外皆顺畅,天天开心笑脸扬,此条短信念三遍,保您一生更辉煌!
11、找到自己中意的一半是一种幸福,能够和中意的一半在漫长而又琐碎的未来生活中,活出精彩,过的默契,则是更大的幸福。当幸福来敲门时,应该把这份幸福长久的保持下去!
12、雪花飞舞翩翩,迎来20xx元旦;打开手机看看,短信送去祝愿;新年到来幸福,快乐健康永远!20xx元旦快乐!
13、平时工作不容易,经常忙得不透气,好不容易到假日,工作通通都抛弃,快快乐乐去嬉戏,消除一身的倦意,心情变得很美丽!祝你新年快乐!
14、元旦要到了,趁着还没有放假,欢庆晚会还没有开始,祝福短信还没有爆发,你的手机还有空间,我的手机还没欠费,赶紧发来元旦祝福语吧。
15、再远,也要一直走下去。因为生活还要快乐地继续!朋友,一切可好?愿你心情舒畅,曾落下的问候,这一刻一起补偿,所有的关心,凝聚这条短信,祝元旦节快乐。
16、元旦到来,新年格外好!新的一年里,祝大家心情好,事业好,一切都好。
17、XX]年将至,愿你[20XX]年365天天天开心,8760小时时时快乐,5256000分分分精彩,31536000秒秒秒幸福。
18、好运把烦恼的天撑开,寂寞的大地咧嘴笑来,幸福洪水滔滔冲来,健康雾霭不会散开,幸运的橄榄枝播撒钱财。元旦到来,愿好运相伴乐开怀!元旦祝福短信
幽默元旦祝福语(篇2)
19、这是快乐分享的时刻,是思念好友的时刻,是美梦成真的时刻。祝吾友新年快乐,佳节如意!祝你在新的一年里,致富踏上万宝路、事业登上红塔山、情人赛过阿诗玛、财源遍布大中华。
20、别以为你很酷,其实我一见你就想吐;别以为你很帅,其实我想把你踹!别以为你很独,其实我一直把你放心头!祝新年节快乐!你帅,你帅,新年耍帅!
21、伴你走过每个春夏秋冬!会用我最真诚的心来为你祈祷:愿你明天会更美! 愿心中永远留着我笑容。
22、本年最可爱短信:收到的人会永不被炒,阅读的人会飞黄腾达,储存的人会爱情甜蜜,转发的人会薪水猛涨!
23、轻轻的一声问候,融进了所有心愿;淡淡的一句祝福,倾入了无限的真诚。静静的一则短信把我最诚挚的心,最多的关怀和最深的祝福送给你,祝元旦节快乐!搞笑的话
24、钟声将敲响八、跨年,想:薪水猛增新年心愿先畅,小车子开上;前进工作,小位子升个;大涨股票,斗室子买栋;幸福糊口,小日子过上。新年欢愉预祝:!
25、又要翻开新的一篇了,远远的你还在奋斗吗?大大的理想还在追求吗?小小的快乐还在继续吧!轻轻的日子就这么飘走了,沉沉的祝福我装满了,你要记得签收啊!元旦短信大全
26、过年好!希望新年里,领导顺着你,汽车让着你,钞票贴着你,gong安护着你,房产随便你,小mi跟着你!
27、好消息!本公司有美国总统小布什出售!配以霸权主意为饲料,只要定时喂养,即可强壮和蛮横无理,价格公道,童叟无欺!
28、XX]元旦要来到,祝福声声来报到:愿快乐常伴你左右,好运平安在前后,幸福甜蜜绕心头,成功紧紧握在手,烦恼忧愁都赶走。祝[20XX]元旦快乐![20XX]大丰收!
29、一份不渝的友谊,挚着千万个祝福,给我想念的朋友,温声地问侯:春节快乐!新年进步!在这美丽的春节之际,谨致我的思念与祝福。祝福朋友在新的一年里,天天都有份好心情!
30、元旦踏着新鲜的露珠来了。友情是岁月的翅膀,在新年初升的太阳中极其绚烂地展开,快乐和好运喷薄而出,幸福悦耳的祝福将你包围:新年快乐!元旦客户短信
31、年尾年尾,快乐将你追随。年头年头,好事刚刚开头。元旦元旦,烦恼统统滚蛋。新年新年,人生气象万千。祝福祝福,祝你阖家幸福。元旦快乐!元旦祝福语大全24.xx年祝你逢赌必赢,发点小财;好事不断,交点小运;马上升职,做个小官;得个表彰,露个小脸;生活无忧,喝点小酒;预祝元旦快乐,眯眯小眼。
32、元旦祝福语 元旦微信祝福语 元旦新年祝福语 元旦经典祝福语 元旦温馨祝福语 元旦个性祝福语 元旦搞笑祝福语 元旦幽默祝福语 元旦整人祝福语 给老板 给领导 给客户 给同事 给上级 给员工 给下属 给晚辈 给老师 给校长 给教师 给同学 给老婆 给老公 给爱人 给父母 给哥哥 给姐姐 给弟弟 给妹妹 给男友 给女友 给闺蜜 给朋友
33、祝你元旦快乐!快乐吗?那就大声地笑出来吧;幸福吗?那就大声地喊出来吧;富裕吗?那就快点把钱分些给我吧。哈哈。
34、用新年的美满斟满你的杯子,愿你幸福美满;用新年的烟花绽放你的天空,愿你马到功成;用新年的祝福温暖你的心间,愿你快乐如意。愿你元旦快乐,永葆美丽!
35、打开幸运金盒子,送你吉祥话段子,聪明才智满脑子,都是挣钱鬼点子,生活天天找乐子,来年美美过日子,做个幸福傻小子。嘿嘿,元旦快乐哟!
元旦女生祝福语60句
愿新的一年里,你的美丽散发出更加绚烂的光芒,让人们趋之若鹜。元旦祝福语是我们对亲人朋友的关心和祝福,到了这天最期待的就是收到来自家人朋友的祝福问候。如何让元旦祝福语看起来和别人不一样?经过多次筛选工作总结之家编辑整理出了一批与元旦女生祝福语相关的数据集。
元旦女生祝福语(1--20条)
1、愿新的一年里,你的美丽散发出更加绚烂的光芒,让人们趋之若鹜。
2、或许我们不在同一个城市,但我的思念与祝福将永远陪伴着你。愿你在新年里平安健康,每一天都充满喜悦与希望!
3、就这样的一天,雪花轻轻飘落,幸福满人间,圣诞老人用一份礼物带着祝福,轻轻问候:圣诞快乐,生活如此美好。
4、愿新的一年里,你的容颜仍然充满魅力,如同春花般妩媚动人。
5、带着温暖的祝福,我送给你最亲爱的女孩。元旦之际,愿你能够收获更多的快乐和幸福。
6、爱过,方知重;醉了,才知酒浓;好,你知道甜;爱,就是知道你怎么样。520.我爱你,你并不美丽,但你是如此可爱,我怎能不爱你!
7、夏至健康有道,聪明提示送你记着,早上一点洋葱,晚餐少量红酒,清热解暑如上,绿豆和冬瓜汤,辛辣助热,花椒韭菜牛羊。温馨的关怀送去,祝你快乐健康!
8、优雅的你,可爱的你,迷人的你,进取的你,元旦快乐!让我们共同努力,成为更好的自己。
9、祝福你在新的一年里更加美丽动人,充满自信和魅力!
10、想你在夜里,静静的,无论什么时候,无论什么季节,就像茉莉花一样,随时随意开放。我的思念也是如此,你是否还在想念我。
11、咀嚼你的名字,感到温暖;唱着你的名字,分外温暖;呼唤你的名字,感到温暖;写下你的名字,池塘里满是荷花,满是你的温暖。
12、春天的希望来了孟,大地又回到了美丽的春天。所有的梦醒了,花开莺鸟离巢。一年之计在于春,决心努力早日。祝您身体健康,事业顺利!
13、在这美好的新年里,愿你的微笑如阳光一般温暖,愿你的梦想如繁星一般闪耀,愿你的生活如清风一般宁静。元旦快乐!
14、亲爱的,新年来临之际,愿你拥有欢乐的笑容,成功的人生,还有一个周到的男朋友!愿我们的爱情也在新年更加稳固和美好!
15、新的一年到了,我们一起迎接了它的到来,旧的一年我会把它珍藏,新的一年我们需要成长,你成长,我成长,一起鼓掌。新的一年,有什么事就找我,不管伤心事或难事找我,一定帮忙。HAppYNEWYEAR!
16、在这走走停停的日子里,在这熙熙攘攘的街道上,在这熙熙攘攘的车流中,在天空中,在寻找你爱的人,在寻找你,在对你说:我爱你!
17、霜来了,欢乐的快乐,幸福的快乐;甜美的美下来了,无限的幸福;吉祥落福,吉祥星;朋友空降问候,友谊。祝你幸福快乐!
18、此日一到来,年龄长一长;蛋糕来助兴,心愿来达成;发此短信有啥意?主青春的树越长越葱茏,生命的花就越开越艳丽。在你生日的这一天,请接受我对你深深的祝福,愿你充满活力,青春常在!要目的传祝福,祝愿岁岁平平安,心里所想事事成!
19、元旦的钟声,带来的是新的希望和幸福。愿你在新的一年里,披荆斩棘,实现自己的梦想。
20、最是痴情的爱情,山盟海誓真;缠绵的日子不知不觉,转眼已半年;矛盾逐渐摩擦,不满在蔓延;彼此相爱太稀罕,珍惜彼此如初见!
元旦女生祝福语(21--40条)
21、元旦快乐!愿你的美貌像阳光一样灿烂,给世界带来无限的温暖和快乐。
22、祝我们可爱的女孩子们,元旦快乐!愿你们的日子充满快乐和健康!
23、元旦的钟声,象征着希望与祝福。愿你的生命之路越走越光明,越走越温馨。
24、我愿是一条激流,一条山间的河流,一条崎岖的道路。
25、宽宏大量的,更快乐;努力工作,取得巨大成就;真诚交友,广交朋友;多一点爱,多一点好心情;多穿点衣服,但不要太冷。霜降即将来临,祝你一生幸福,更加精彩。
26、祝福你的元旦如此美好,如你一般美丽,当你走过,风中的花儿都会为你绽放。
27、愿美丽的你,在新的一年里继续绽放光彩,散发出高贵优雅的气质,让大家爱不释手!
28、在元旦的时候,我们送上最真挚的祝福,愿你的美貌绽放自信与自由的光芒!
29、春天的阳光让爱情发芽,夏天的雨水让爱情茁壮,秋天的白云让爱情展翅,冬天的冰雪让爱情走到生命的尽头。
30、在这个特别的日子,祝愿你美貌与智慧并存,展现自己的魅力,绽放光彩。
31、一朵花放久了枯萎了也舍不得扔;一把伞撑了好久,雨停了不想合;一句你离开很久没有说的话:我爱你。
32、没有你,我的生活将如此孤独。没有你,我的生活不会如此精彩。亲爱的,我的世界不能没有你!
33、霜来了,片片霜,为你带来一道美丽的风景;沿着幸福的链条,给你一个欢笑;祝好运,留给你快乐;放下每一个祝愿,送给你友谊的不断。霜降,祝你永远幸福,万事如意!
34、愿你在新的一年里,追寻梦想的脚步不停歇,快乐的笑容持久不变,元旦快乐,宝贝女孩!
35、亲爱的姑娘,寒冷的冬天即将过去,新年的温暖带来了新的希望和机遇,愿你在新年里一切顺利,前程似锦!
36、祝你元旦快乐,也祝你未来在各个方面都能有所突破和进步!愿你的梦想成真,幸福陪伴。
37、祝福天下所有美的女孩,在新的一年里仍旧青春常驻,美丽依旧。
38、你就像一只美丽的风筝,喜欢在天空中飞翔,我就是你的线轴,永远牵着你纤细的腰,让你自由飞翔。
39、元旦到了,祝福如春之阳洒满你美丽的脸庞,早日找到自己的幸福。
40、自由是一种遐想,幸福是一种猜想,欲望是一种梦想,美丽是一种理想,如果它是一种假设,爱你是一种思考:这一生有你,一生无憾!
元旦女生祝福语(41--60条)
41、沐浴在春风三月,太阳是明亮的花红色,移动电话响了祝福的声音,知道你的心的距离是相连的,失踪的意思是温暖与和谐,期待朋友再次见面,不要忘记遥远的关心,总是保持一个好心情!祝快乐每一天!
42、元旦到了,我想对你说:你是那么的美,你的美丽如此耀眼,它照亮了整个世界。
43、像一朵盛开的花儿一样,你的美丽让人们无法移开目光,祝你元旦愉快!
44、立秋,秋风吹灭了夏日的火焰,吹来阵阵凉意;秋雨浇灭了夏日的炎热,带来丝丝的清新;秋露凝结秋舒爽,散发出一点清新。朋友,祝你心情愉快,秋天快乐!
45、祝我可爱的女生朋友,新的一年里笑逐颜开,事事顺利,幸福永远伴随着你。
46、你是世界上最美的女孩,祝福你元旦快乐,愿你的美丽永不褪色。
47、元旦的钟声即将敲响,愿你的每一个愿望都在新的一年里实现,幸福和快乐伴随你走过每一天!
48、在这个美好神圣的日子里,祝愿你天天都能拥有美好心情和灿烂笑容。
49、祝我的美丽女士,在新的一年里拥有日益美丽的容颜和更加充足的能量,迎接每一个美好的明天!
50、美丽的你是光明,是希望,是新的一年里最美好的期待。
51、真的,我总是站在你身边,等待你靠着我的肩膀说,会不会有一天,你的温顺属于我,我不会让你伤心,让你的眼泪再次流!
52、幸福来自幸福,美丽来自吉祥,好运来自好运,拥抱来自爱情,拥抱情人节,愿你拥抱幸福,拥抱幸福,拥抱好运,拥抱吉祥。
53、在元旦那个美好的时刻,让我们一起祝福美丽的你。你的微笑照亮了这个世界,点亮了每个人的心灵。
54、风是冷的,吹走的是热的感情;寒冷,伤不了思念的心;霜冻,冻不了纯洁深厚的友谊;立冬,送去真挚的问候。朋友们,祝你们有一个美好的立冬,快乐每一天!
55、女神,愿新的一年里你的容颜更加娇美,心情更加平和,幸福永远伴你左右。
56、愿你的微笑如阳光般温暖,每个人都能感受到你的魅力与美丽,祝你元旦快乐!
57、曾几何时,古人仰望星空,仰望新月,仰望太阳等中国的伟大事业,万里长空满天生辉!享受黄金时代的美丽,有你相伴,幸福生活如痴如醉。
58、祝我的宝贝女生们,在新的一年里,心想事成,事业有成,爱情美满,元旦快乐!
59、元旦的清晨,我祝愿所有优美迷人的女孩们,心想事成,欣欣向荣,健康快乐!
60、秋分是昼夜平分的日子。据说这是平等的象征。如果你祝愿你的朋友和亲戚身体健康,幸福,快乐,好运和和平,你将平等对待他们。
元旦祝福语短句汇集
扭扭脖子扭扭腰,早睡早起经常笑。做事积极人低调,飞黄腾达少不了。屋里屋外勤打扫,窗明几净全家好。猴年到了,祝你健健康康,平平安安!~~关于这个还有哪些句子可以分享?因此,栏目特意整理了元旦祝福语短句汇集,希望你更多关注本网站更新。

1、过年真好,有红包可以收呢。
2、元旦已至,问候由心而起,祝福款款而来,新一年,新气象,愿朋友xx年生活美美满满,事业红红火火,财源滚滚而来,幸福永永远远!
3、为了久藏你的影子,在深冬,我给心灵再上一把锁,元旦甜蜜祝福最新元旦祝福语。而如今,在这个日子,我从锁眼里仿佛又听到了自己的声音,祝新年快乐。
4、打开窗,让新春的风吹进你的屋子,让新春的雪飞进你的屋子,让我新春的祝愿,通过这条短信,飘进你的心坎!祝您新年快乐!吉祥如意!
5、元旦启示录:做事要一板一眼,成功贵在脚踏实地;恋爱要一心一意,浪漫贵在坚持专一;对朋友要一诺千金,祝福贵在人人有份。元旦快乐!
6、流星带着美丽划过天空最是不经意,花儿只是一季开过最是不在意,假期度过七天吃喝玩乐最是不留意,春节假期好快,最后一天祝你愉快。
7、元旦到,快乐把你逗,欢喜连连;美好把你宠,幸福无限;吉祥把你绕,好运无穷;财气把你熏,财运亨通;平安把你保,福寿绵绵;朋友则把你祝福,情深谊厚:祝元旦开怀,福寿安康!
8、[20XX]年元旦,一只恐龙蛋,凤凰涅槃后,变成蛋蛋龙, 来到幸福山,喝了幸福泉;又到幸福宫,吃了幸福丹; 遇到幸福仙,听了幸福言:幸福很简单,就在爱身边;简单加爱心,幸福年复年。祝元旦快乐,幸福永远!
9、雪花漫天飘,天地静悄悄,元旦忽来到,祝你节日好。阳光已普照,懒觉睡到饱,放假真是好,休息最重要。这位童鞋,快来接收我的元旦祝福吧!
10、“落红不是无情物,化作春泥更护花。”敬爱的老师,我相信有付出就会有收获,同学们一定会给您一个满意的答案。
11、20××年元旦微信祝福语简短2
12、[20XX],痛苦过,迷茫过,努力过,成功过,无论怎么样,我都要好好的过,[20XX]我祝学生好好努力门门都过,劳动者日子美美的过,我也要做个听话的过儿。
13、冬天的雪花飘落,元旦的喜庆红火,祝福声声颇多,短信致意庆贺:看你,乐的像花,美的像云,富得像海,钞票多多来,人生最精彩。
14、没有鲜艳的花朵春天会寂寞,没有七彩的彩虹夏天会褪色,没有累累硕果秋天会伤心,没有飘舞的雪花冬天会失落。让我为你的新年献上真挚祝福:元旦快乐!
15、谁不说咱童年好,无忧无虑没烦恼。成天跟着阳光跑,快乐游戏随便吵。想说就说不打草稿,想唱就唱即使走调。又到新年,愿你永葆童心,快乐不老!
16、平时联系少,千万不要恼。各有各的事,推也推不了。如今元旦到,忙碌要丢掉。心情要美妙,快乐自己找。轻松又逍遥,愿你过得好!20XX元旦快快乐乐,福星高照!
17、欧元或美元,元元都是你的钱;遇到幸福莫转弯,元旦快乐到永远,信息读完笑开颜,记得祝福要传传。
18、元旦祝福:轻轻推开冬季的窗,静看雪花飘起,给你捎个讯息,你还好吗?真是惦记,祈愿你新年快乐甜蜜!
19、以前在我的生活中出现过很多朋友,我没有珍惜,直到错过后才后悔莫及。不断地反省后我悟出了:朋友不是挂在嘴上的,而是应放在心里,祝元旦快乐!
20、元旦到,意味着你去年的烦恼统统要完旦;元旦,意味着你今年的愿望全部要圆满,一句元旦快乐,不能代表我的心,那我就多说一句,元旦快乐,快乐元旦!
21、扭扭脖子扭扭腰,早睡早起经常笑。做事积极人低调,飞黄腾达少不了。屋里屋外勤打扫,窗明几净全家好。猴年到了,祝你健健康康,平平安安!